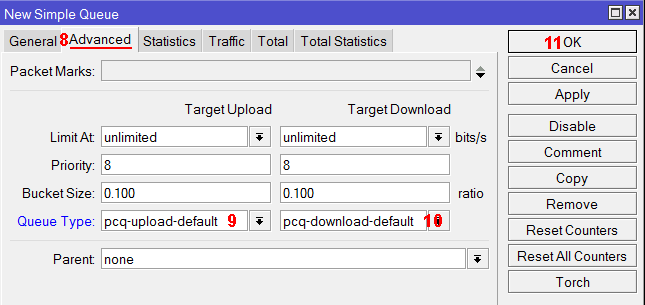Как ограничить скорость на роутере MikroTik
Как ограничить скорость на роутере MikroTik.
ОТКЛЮЧАЕМ FASTTRACK
Перед настройкой ограничений скорости в MikroTik необходимо убедиться, что на роутере в фаерволе отключен fasttrack. Эта технология появилась начиная с RouterOS 6.29 и позволяет увеличить производительность путем пересылки данных без их дополнительной обработки. Однако если она включена, то ограничения скорости не сработают. Поэтому fasttrack необходимо отключить.
- Откройте меню IP — Firewall.
- На вкладке Filter Rules выберите правило fasttrack connection.
- Нажмите красный крестик Disable, чтобы деактивировать правило.
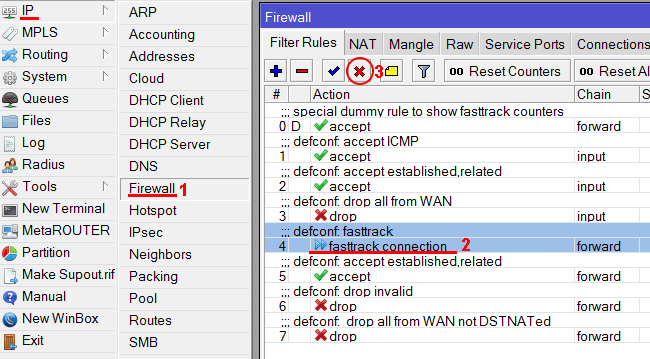
1. ОГРАНИЧЕНИЕ СКОРОСТИ ПО ИНТЕРФЕЙСУ / ПОРТУ / ПОДСЕТИ / VLAN
Допустим у нас есть входной интернет канал 20 Мбит/с. Мы хотим каждому пользователю подсети сделать ограничение скорости 2 Мбит/с на загрузку и отдачу.
Добавим pcq очередь на загрузку с ограничением 2 Мбит/с.
- Откройте меню Queues.
- Перейдите на вкладку Queue Types.
- Нажмите синий плюсик.
- В поле Type Name укажите название очереди на загрузку pcq-download-2M.
- В списке Kind выберите pcq.
- В поле Rate укажите ограничение скорости на загрузку 2M (2 Мбит/с).
- Проверьте, что напротив Dst. Address стоит галочка.
- Нажмите кнопку OK.
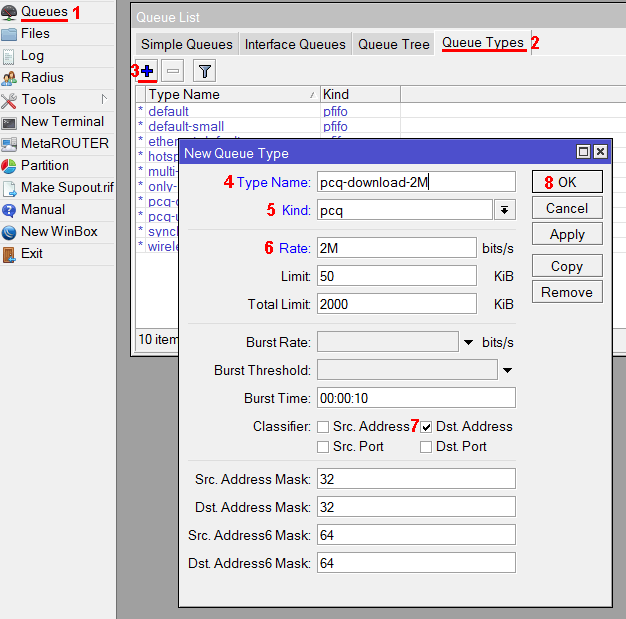
Добавим pcq очередь на отдачу с ограничением 2 Мбит/с.
- Нажмите синий плюсик.
- В поле Type Name укажите название очереди на загрузку pcq-upload-2M.
- В списке Kind выберите pcq.
- В поле Rate укажите ограничение скорости на отдачу 2M (2 Мбит/с).
- Поставьте галочку напротив Src. Address.
- Уберите галочку напротив Dst. Address.
- Нажмите кнопку OK.
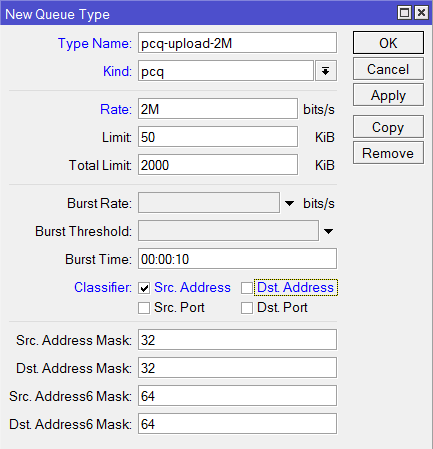
Теперь добавим правило с ограничениями скоростей.
- Перейдите на вкладку Simple Queues.
- Нажмите синий плюсик.
- На вкладке General в поле Name укажите название правила queue-limit-2M.
- В поле Target укажите нашу подсеть 192.168.88.0/24 либо интерфейс / порт / vlan
- В поле Max Limit в колонке Target Upload укажите максимальную скорость отдачи 18M (18 Мбит/с), которую мы выделяем на всю подсеть.
Если ваш интернет канал равен 20 Мбит/с, то значение нужно указать на 5-20% меньше, например, 18 Мбит/с, чтобы правила сработали. Иначе скорость будет упираться в шейпер провайдера и правила срабатывать не будут. - В поле Max Limit в колонке Target Download укажите максимальную скорость загрузки 18M (18 Мбит/с), которую мы выделяем на всю подсеть.
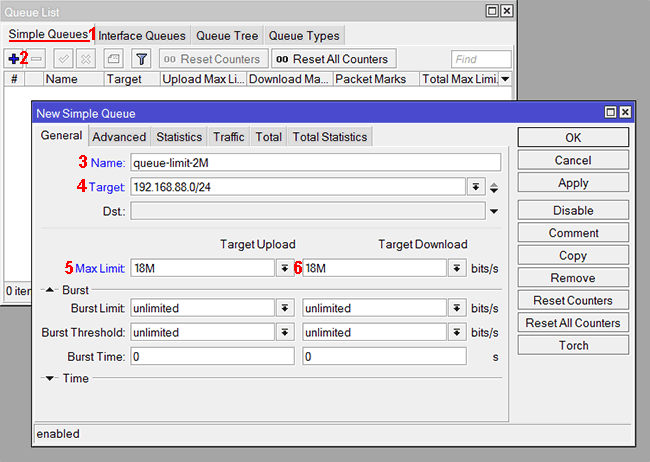
- Перейдите на вкладку Advanced.
- В списке Queue Type в колонке Target Upload выберите pcq-upload-2M.
- В списке Queue Type в колонке Target Download выберите pcq-download-2M.
- Нажмите кнопку OK.
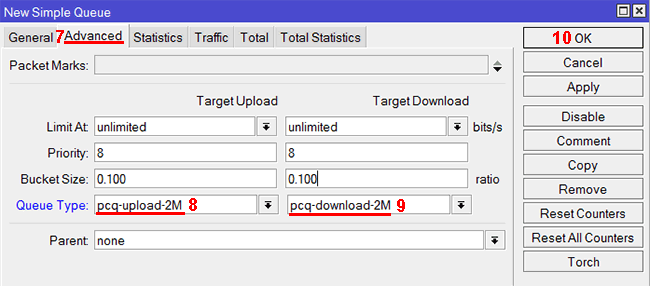
ОГРАНИЧЕНИЕ СКОРОСТИ ПО IP АДРЕСУ ОПРЕДЕЛЕННОМУ ПОЛЬЗОВАТЕЛЮ
Если вам нужно определенному пользователю, например, директору сделать скорость выше чем у остальных, то выполните следующее:
- Откройте меню Queues.
- На вкладке Simple Queues нажмите синий плюсик.
- В появившемся окне на вкладке General в поле Name укажите название ограничения boss.
- В поле Target пропишите IP адрес компьютера, для которого будет действовать ограничение.
- В поле Max Limit в колонке Target Upload укажите необходимую скорость отдачи.
- В поле Max Limit в колонке Target Download укажите необходимую скорость загрузки.
- Нажмите кнопку OK.
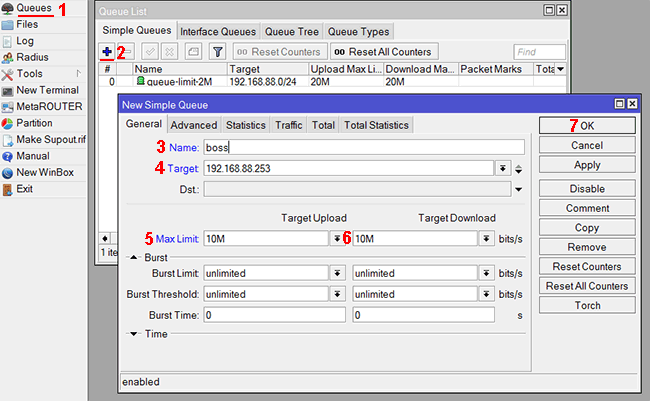
Если у вас есть правило, которое ограничивает скорость для всех пользователей подсети, то правило для определенного пользователя нужно поднять выше этого правила, чтобы оно сработало. Для этого перетяните его левой кнопкой мыши вверх.
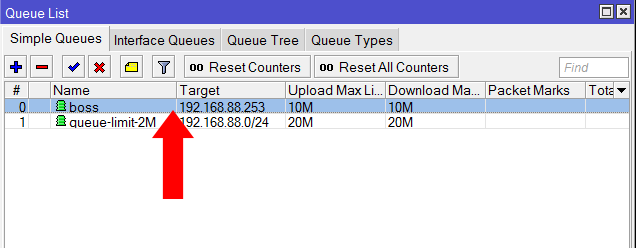
Теперь запустите на компьютере директора speedtest и проверьте скорость. Если на компьютере запустить закачку, то скорость в MikroTik можно посмотреть на вкладке Traffic:
- Откройте правило и перейдите на вкладку Traffic.
- В поле Rate в колонке Target Upload видим скорость отдачи.
- В поле Rate в колонке Target Download видим скорость загрузки.
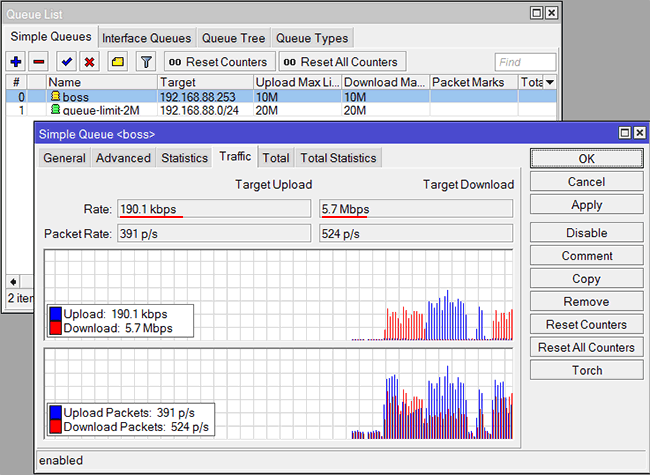
DHCP сервер через какое-то время может назначить компьютеру другой IP адрес, если истечет время его аренды. Поэтому для указанного IP адреса перестанут действовать необходимые ограничения. Чтобы этого не произошло, нужно привязать IP адрес к MAC адресу конкретного устройства. Как это сделать, написано ниже.
ОГРАНИЧЕНИЕ СКОРОСТИ ПО MAC АДРЕСУ
В MikroTik нельзя ограничить скорость, указав только MAC адрес устройства. Вам нужно сначала настроить ограничение скорости по IP адресу, а потом привязать IP адрес к MAC адресу конкретного устройства.
Привязка IP адреса к MAC адресу выполняется следующим образом:
- Подключите устройство к роутеру, чтобы оно получило IP адрес.
- В настройках роутера откройте меню IP — DHCP Server.
- Перейдите на вкладку Leases.
- Нажмите правой кнопкой мыши на устройстве, которому нужно привязать MAC адрес к IP адресу.
- Выберите в выпадающем меню Make Static.
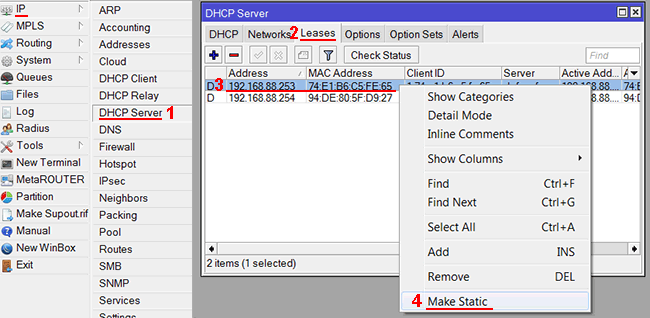
ОГРАНИЧЕНИЕ СКОРОСТИ ВСЕМ «КАЧАЛЬЩИКАМ»
Роутер MikroTik позволяет сделать настройку так, что при просмотре интернет страничек каждый клиент получит максимальную скорость, а как только начнет качать большие файлы, его скорость уменьшится. Для этого настраивается взрывная скорость Burst.
Допустим у нас есть входной интернет канал 20 Мбит/с. Мы хотим, чтобы каждый пользователь по возможности просматривал интернет странички с максимальной скоростью 20 Мбит/с. Но как только он начнет качать большие файлы, его скорость уменьшилась до 3 Мбит/с.
Добавим pcq очередь на загрузку с параметрами Burst.
- Откройте меню Queues.
- Перейдите на вкладку Queue Types.
- Нажмите синий плюсик.
- В поле Type Name укажите название очереди на загрузку pcq-burst-download.
- В списке Kind выберите pcq.
- В поле Rate укажите скорость на загрузку 3M (3 Мбит/с), которая будет действовать, если пользователь начнет качать файлы. Значение Rate должно быть меньше значения Burst Rate.
- В поле Burst Rate укажите максимальную скорость на загрузку 18M (18 Мбит/с), которая будет по возможности действовать для просмотра интернет страничек, пока пользователь не начнет качать файлы. Если два пользователя будут одновременно просматривать интернет странички, то 18 Мбит/с поделятся между ними. Каждый получит скорость по 9 Мбит/с. Если скорость вашего интернет-канала 20 Мбит/с, то скорость Burst Rate нужно ставить немного меньше, например, 18 Мбит/с, чтобы правила не уперлись в шейпер провайдера и сработали.
- В поле Burst Threshold укажите скорость 2M (2 Мбит/с), при превышении которой начнет действовать ограничение скорости Rate 3M. Значение Burst Threshold должно быть меньше значения Rate.
- В поле Burst Time укажите время для подсчета средней скорости загрузки 64. Роутер будет вычислять скорость каждую 1/16 периода. Например, при Burst Time=16 роутер будет вычислять каждую 1 сек, а при Burst Time=32 будет вычислять каждые 2 сек.
Фактическое время, через которое сработает ограничение на загрузку вычисляется по формуле Real Time = Burst Threshold * (Burst Time / Burst Rate). В нашем случае ограничение сработает через Real Time = 2 * (64 / 20) = 6,4 секунды.
Для тестирования работы Burst рекомендую сначала поставить большим значение Burst Time. Например, для данного случая лучше поставить Burst Time=192. При этом значении ограничение скорости сработает через 19,2 секунды. Это позволит запустить торрент на компьютере и посмотреть, как будет срабатывать Burst. - Проверьте, что напротив Dst. Address стоит галочка.
- Нажмите кнопку OK.
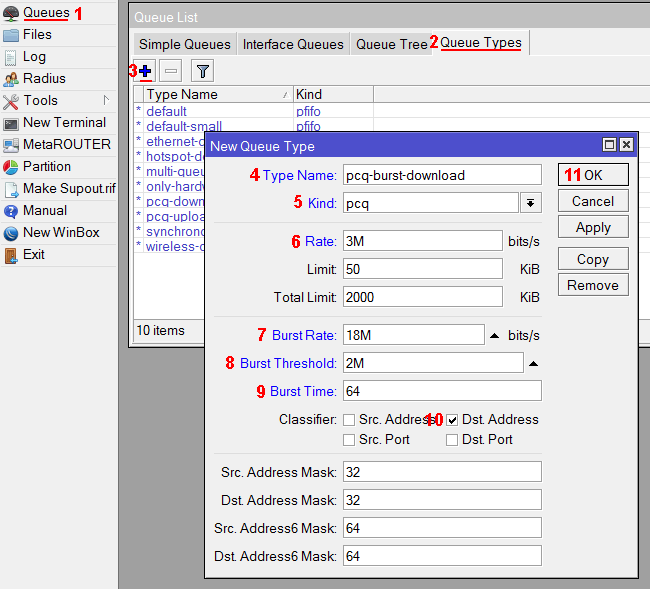
Добавим pcq очередь на отдачу с параметрами Burst.
- Нажмите синий плюсик.
- В поле Type Name укажите название очереди на отдачу pcq-burst-upload.
- В списке Kind выберите pcq.
- В поле Rate укажите скорость на отдачу 3M (3 Мбит/с), которая будет действовать, если пользователь начнет передавать файлы в интернет. Значение Rate должно быть меньше значения Burst Rate.
- В поле Burst Rate укажите максимальную скорость на отдачу 18M (18 Мбит/с), которая будет по возможности действовать для просмотра интернет страничек, пока пользователь не начнет передавать файлы в интернет.
- В поле Burst Threshold укажите скорость 2M (2 Мбит/с), при превышении которой начнет действовать ограничение скорости Rate 3M. Значение Burst Threshold должно быть меньше значения Rate.
- В поле Burst Time укажите время для подсчета средней скорости отдачи 64.
Для тестирования работы рекомендую сначала поставить большим значение Burst Time=192. При этом значении ограничение скорости сработает через 19,2 секунды. Это позволит запустить торрент на компьютере и посмотреть, как будет срабатывать Burst. - Поставьте галочку напротив Src. Address.
- Уберите галочку напротив Dst. Address.
- Нажмите кнопку OK.
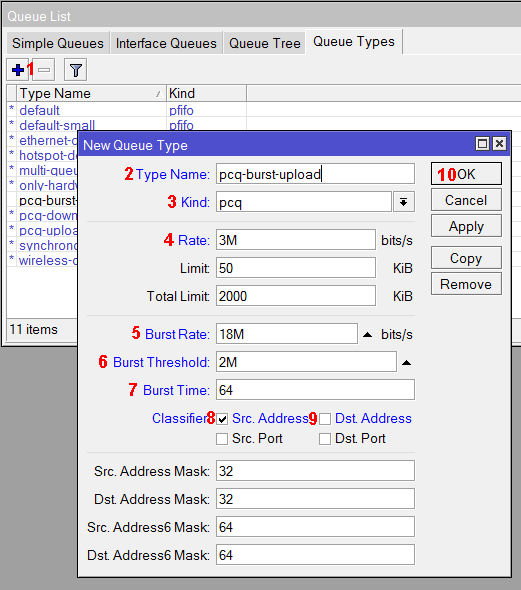
Теперь добавим в Simple Queues правило с ограничениями.
- Перейдите на вкладку Simple Queues.
- Нажмите синий плюсик.
- На вкладке General в поле Name укажите название правила queue-burst-limit.
- В поле Target укажите нашу подсеть 192.168.88.0/24
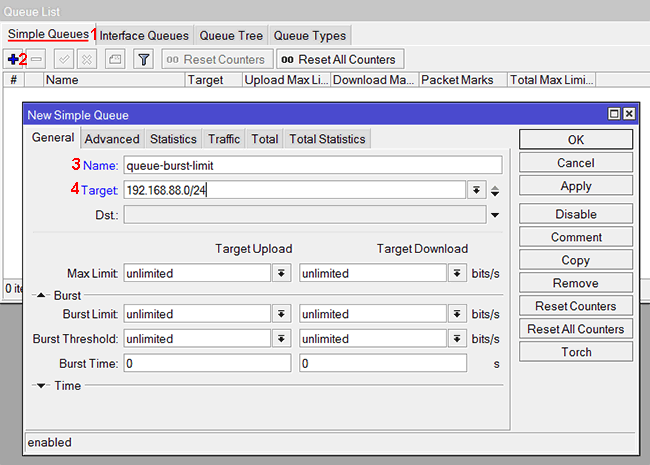
- Перейдите на вкладку Advanced.
- В списке Queue Type в колонке Target Upload выберите pcq-burst-upload.
- В списке Queue Type в колонке Target Download выберите pcq-burst-download.
- Нажмите кнопку OK.
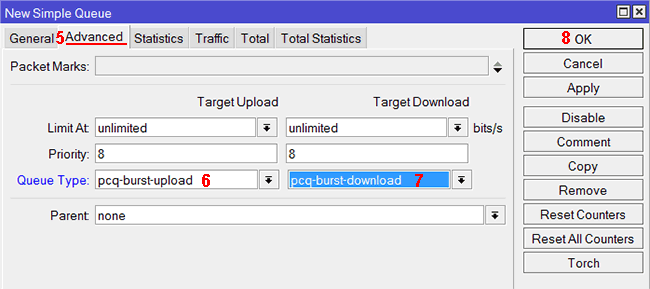
Теперь проверьте на компьютере скорость с помощью сайта www.speedtest.net. Она должна стремиться к максимальной 18 Мбит/с. После этого поставьте на закачку торрент и посмотрите, как измениться скорость. Если вы использовали Burst Time=192, то через 20 секунд после старта закачки торрента скорость упадет до 3 Мбит/с.
РАСПРЕДЕЛЕНИЕ СКОРОСТИ ИНТЕРНЕТА ПОРОВНУ
Этот способ подходит для использования на домашнем роутере или в небольшом офисе.
Допустим у вас есть входной интернет канал 20 Мбит/с. В доме есть компьютер сына, ноутбук отца и планшет у мамы. Когда сын начнет качать торренты, нужно чтобы он не занял весь интернет канал. При этом отец смог смотреть фильм онлайн, а мама открывать интернет странички. Но если в сети работает только компьютер сына, то он получит всю доступную скорость интернета 20 Мбит/с.
В данном примере скорость будет делиться поровну, только если все трое начнут качать на максимальной скорости. В этом случае каждый получит скорость около 6,7 Мбит/с (20/3).
Но если отец будет качать файл на скорости 4 Мбит/с, а мать на скорости 2 Мбит/с, то сын получит остальные 14 Мбит/с. Т.е. скорость распределится пропорционально загрузке.
Добавим правило с ограничением скорости.
- Откройте меню Queues.
- Перейдите на вкладку Simple Queues.
- Нажмите синий плюсик.
- На вкладке General в поле Name укажите название правила queue-limit.
- В поле Target укажите IP адрес подсети 192.168.88.0/24. Если адрес вашей подсети отличается, то укажите необходимый.
- В поле Max Limit в колонке Target Upload укажите максимальную скорость отдачи 18M (18 Мбит/с), которую мы выделяем на всю подсеть.
Значение Max Limit нужно указывать на 5-10% меньше, чем скорость интернета. Если ваша скорость интернета равна 20 Мбит/с, то значение Max Limit нужно указать 18 Мбит/с, чтобы правила сработали. Иначе скорость будет упираться в шейпер провайдера и правила не будут срабатывать. - В поле Max Limit в колонке Target Download укажите максимальную скорость загрузки 18M (18 Мбит/с), которую мы выделяем на всю подсеть.
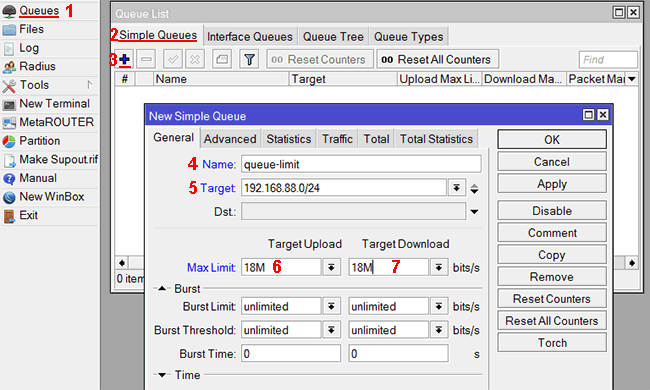
- Перейдите на вкладку Advanced.
- В списке Queue Type в колонке Target Upload выберите очередь pcq-upload-default.
Эти очереди используют алгоритм PCQ, который позволяет равномерно распределить скорость между всеми пользователями вне зависимости от количества открытых подключений. - В списке Queue Type в колонке Target Download выберите очередь pcq-download-default.
- Нажмите кнопку OK.